
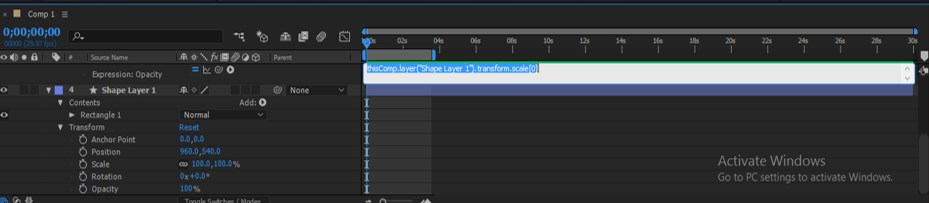


If you are familiar with the Wiggle Expression this is a similar tool specifically for Text Animation.įor now, just select Wiggly, let’s get that text bouncing. ‘Property’ and ‘Selector’ will appear, scroll over and click selector and choose ‘Wiggly’. There you will see ‘Add’ with an arrow similar to the ‘Animate’ arrow. For us, we will just use the Position parameter for this tutorial.Īfter selecting ‘Position’ you will see the Animation Controls (see below image). Note all the other different parameters you can animate here!Opacity, scale, skew, rotation can all be animated independently or all together. Select the Position Parameter from the Drop Down (see left) Toggle down the arrow to the left of your text (Box 1 Below) so you can see the Animate button. This is a great introduction if it is your first time using it.įirst off, type in your text you want to bounce with the Text Tool (Ctrl + T) Ever wanted to know how to make bouncy text in After Effects, per-Character, as quickly as possible? It’s really easy! The Text Animator in After Effects is actually quite easy to customize, with tons of hidden features.


 0 kommentar(er)
0 kommentar(er)
